
Multibeast 8 is simple ultimate post installation utility. Thanks to TonyMac for making this great tool. Download from here: http://www.tonymacx86.com/downloads.p. Torrent Contents. 77652-MultiBeast-El-Capitan-Edition-8.2.1.zip 26 MB; Please note that this page does not hosts or makes available any of the listed filenames.
Mar 13, 2019 Multibeast - El Capitan 8.1.0 Download. MultiBeast for EL Capitan is an all-in-one post-installation tool designed to enable boot from hard drive, and install support for Audio, Network, and Graphics. It contains two different complete post-installation solutions: EasyBeast and UserDSDT. Table of Contents. Step 1: Download OS X El Capitan. Step 2: Create a Bootable USB with UniBeast. Step 3: Recommended BIOS Settings. Step 4: Install OS X El Capitan. Step 5: Post Installation with MultiBeast. Step 6: Alternate Post Installation. Troubleshooting and Optimizations. Before You Begin. El Capitan was announced at WWDC 2015 and will go through a public beta process beginning in July 2015, finishing with a public release on September 30, 2015. Before you decide to participate in the public beta or install the new Mac operating system once it's released, you should take a look at which Macs will support the OS, and what the. What's new in MultiBeast 12.3.0: Internal Changes: Updated Clover to Clover 5.0 r5119. Updated Drivers - Audio - AppleALC to Lilu v1.4.5 and AppleALC v1.5.0. Updated Drivers - Misc - VirtualSMC to Lilu v1.4.5 and VirtualSMC v1.1.4. Read the full changelog. Although Apple's macOS operating system. We’ll try to create the post after installing Mac OS X El Capitan. We have to Install MultiBeast in order to work OS X El Capitan perfectly. Like Hackintosh May 2, 2016 at 11:43 AM. Thanks for your quick reply. I tried MultiBeast 8.2.1 which is bundled with USB installation options.
How to Upgrade Install OS X El Capitan on Your Mac
OS X El Capitan once again sets the upgrade install as the default method of performing an installation. This means if you start downloading the El Capitan installer from the Mac App Store, and get up to have some tea when you come back, it's very likely that you'll be looking at the El Capitan installer screen waiting for you to click the Continue button.
As tempting as it may be to get on with the installation, I recommend quitting the installer at this point and taking care of some setup details first.
What You Need to Run OS X El Capitan
El Capitan was announced at WWDC 2015 and will go through a public beta process beginning in July 2015, finishing with a public release on September 30, 2015. Before you decide to participate in the public beta or install the new Mac operating system once it's released, you should take a look at which Macs will support the OS, and what the minimum specifications are. You can find out if your Mac is up to snuff by taking a look at this guide:
Once you have determined that your Mac meets the requirements, you’re almost ready to proceed with installing the new system. But first, you need to take a few preliminary steps to ensure that your Mac is ready to successfully install the OS and that you'll have a trouble-free installation process.
Repeat After Me: Backup
I know, backups are boring, and you would much rather just get on with the installation so you can investigate all of the new features of OS X El Capitan. But believe me when I say the new OS will wait for you and making sure your current data is safely backed up isn't something to overlook.
The OS X El Capitan installer is going to be making major changes to your Mac, deleting some system files, replacing others, setting new file permissions, even mucking around with preference files for various system components as well as some apps.
All of this is performed under the guise of a pretty slick installation wizard. But if anything should go wrong during the install process, it's your Mac that may end up in bad shape.
Don’t take any chances with your data, when a simple backup offers a great deal of insurance.
Types of Installations Supported by OS X El Capitan
Gone are the days of complex install options, such as Archive and Install, which backed up your current system and then performed an upgrade install. Apple once again provides only two basic installation methods: the upgrade install, which is the process this guide will take you through, and a clean install.
Upgrade Install overwrites your current version of OS X, replaces any outdated system files, installs new system files, resets file permissions, updates Apple-supplied apps, and installs new Apple apps. There are quite a few more steps involved in the update process, but the one thing an upgrade install won’t do is change any of your user data.
Even though the installer doesn't touch your user data, that doesn't mean the data won’t be changed soon. Most major system updates include changes to Apple apps, and it's likely that when you first run apps, such as Mail or Photos, the app itself will update associated user data. In the case of Mail, your mail database may be updated. In the case of Photos, your older iPhoto or Aperture image library may be updated. This is one of the reasons why it's a great idea to perform a backup before running the OS X installer; you can recover any needed data files that may be updated and subsequently may cause you some type of problem.
Clean InstallTiffen dfx v4 crack. derives its name from the first step of the process: cleaning the target volume of any system or user data. This is usually done by first erasing the target volume and then installing OS X El Capitan. Using the clean install option will leave you with a Mac that is very similar to a brand-new Mac just taken out of the box and plugged in for the first time. There will be no third-party apps installed, and no users or user data. When your Mac first starts up after a clean install, the initial setup wizard will walk you through the process of creating a new administrator account.
From there, the rest is up to you. The clean install option is a very effective way of starting over and may be a good method of installing a new OS if you've been having problems with your Mac that you just can’t figure out. You can find out more at:
Let's Start the Upgrade Install Process
The third step in upgrading to OS X El Capitan is to check your startup drive for errors and repair file permissions.
Wait, what about steps one and two? I’m assuming you already performed a backup and checked to make sure that your Mac meets the minimum system requirements. If you haven’t performed these first two steps, go back to the beginning of this page for information.
You can check that your Mac’s startup drive is in good shape and that the existing system files have the correct permissions, by following this guide:
Once you complete steps in the above guide, we're set to begin the actual installation, starting on Page 2.

Updated: 9/10/2015
Multibeast El Capitan The Installation Failed
How to Download OS X El Capitan From the Mac App Store
OS X El Capitan can be found in the Mac App Store as a free upgrade for anyone who is running OS X Snow Leopard or later. Should you have a Mac that meets the minimum system requirements for El Capitan, but is running a system earlier than OS X Snow Leopard, you will first need to purchase OS X Snow Leopard (available from the Apple store), and then follow these instructions to install Snow Leopard on your Mac. Snow Leopard is the oldest version of OS X that can access the Mac App Store.
Download OS X 10.11 (El Capitan) From the Mac App Store
- Launch the Mac App Store by clicking its icon in your Dock
- OS X El Capitan can be found in the right-hand sidebar, just under the Apple Apps category. It will also likely be prominently displayed in the Featured section of the store for quite a while after its initial release.
- If you’re a member of the OS X Public Beta group and have received your beta access code, you'll find El Capitan under the Purchases tab at the top of the Mac App Store.
- Select El Capitan app, and click the Download button.
- The download is large, and the Mac App Store servers aren't known to be the swiftest in downloading data, so you'll have a bit of a wait.
- Once the download is complete, the OS X El Capitan installer will start up on its own.
- I recommend quitting the installer, and taking the time to make a bootable copy of the installer using this guide:
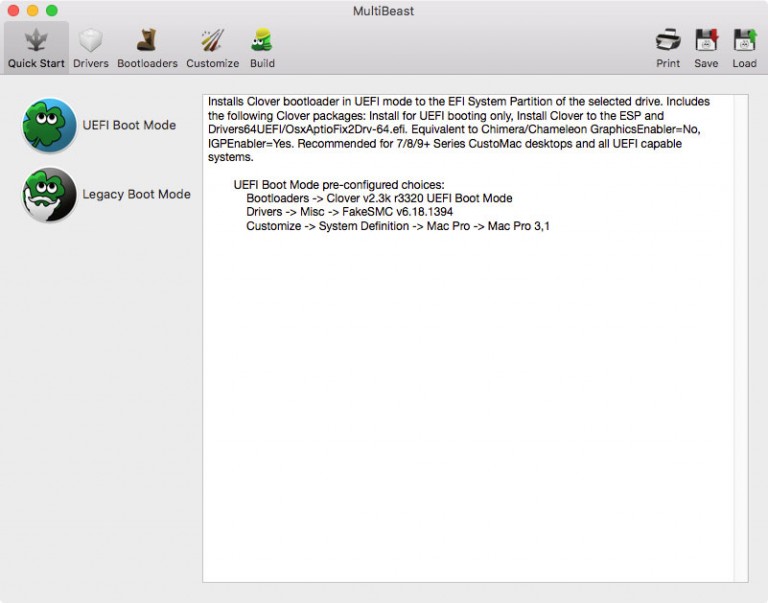
This step is optional but can be helpful if you have multiple Macs to update because you can use the bootable USB flash drive to run the installer from, instead of downloading the OS from the Mac App Store on each and every Mac you intend to update.
Let's move on to Page 3 and start the actual installation.
Updated: 9/10/2015
Start the Upgrade Process Using the OS X El Capitan Installer
At this point, you've backed up your data, checked that your Mac meets the requirements for running El Capitan, downloaded the OS X El Capitan installer from the Mac App Store, and created a bootable copy of the OS X El Capitan installer on a USB flash drive. You can now start the installer by launching the Install OS X El Capitan app in the /Applications folder on your Mac.
Start the Upgrade Install
- The installer opens displaying the Install OS X window, along with a Continue button at the bottom center. If you’re ready to go, click the Continue button.
- The license terms for OS X are displayed; read through the license, and click the Agree button.
- A sheet will drop down, asking you to reaffirm that you agree to the terms. Click the Agree button.
- The Install OS X window will display the current startup volume as the destination for the installation. If this is the correct location, click the Install button.
- If this isn't the correct location, and you have multiple disks attached to your Mac, click the Show All Disks button, and then choose the destination disk from the available choices. Click the Install button when ready. Note: If you're attempting to perform a clean install on another volume, you may wish to refer to the Clean Install OS X El Capitan guide.
- Enter your administrator password, and click OK.
- The installer will copy a few files to the destination volume and then restart your Mac.
- A progress bar will display, with the best guess estimate of the remaining time. The installer estimate isn't known for being accurate, so take another break for a bit.
- Once the progress bar is complete, your Mac will restart and begin the OS X El Capitan setup process, where you provide configuration information to set up your personal preferences.
For instructions on the setup process, proceed to Page 4.
Updated: 9/10/2015

OS X El Capitan Setup Process for an Upgrade Install
At this point, the El Capitan installation has finished and is displaying the OS X Login screen. This is true even if your previous version of OS X was set to bring you directly the Desktop. Don’t worry; later you can use the System Preferences pane to set the user login environment to the way you want it.
Hackintosh El Capitan Download Dmg
Configure OS X El Capitan User Settings
- Enter your administrator account password, and press the enter or return key. You can also click the right-facing arrow next to the password field.
- OS X El Capitan starts the setup process by asking for your Apple ID. Supplying this information will allow the setup wizard to automatically configure a number of user preferences, including configuring your iCloud account. You don’t have to supply your Apple ID at this point; you can choose to do it later or not at all. But providing the information will make the setup process go much more quickly.
- Provide your Apple ID password, and click Continue.
- A sheet will drop down, asking if you wish to use Find My Mac, a service of iCloud that allows you to locate your Mac using geolocation tracking; you can even lock and erase the contents of your Mac if it's stolen. You don't have to enable this function if you don't wish to. Click either the Allow or Not Now button.
- The terms and conditions for using OS X, iCloud, Game Center, and related services will display. Read through the license terms, and then click Agree to continue.
- A sheet will drop down, asking if you really, really agree. Click the Agree button, this time with feeling.
- The next step asks if you wish to set up iCloud Keychain. This service syncs your various Apple devices to use the same keychain, which contains passwords and other information you have decided to save in the keychain. If you were using the iCloud Keychain in the past, and wish to continue, I suggest selecting Set Up iCloud Keychain. If you haven't used the iCloud Keychain service in the past, I recommend selecting Set Up Later and then following our guide to setting up and using iCloud Keychain instead. The process is fairly complex, and you should have a good understanding of the security issues before you just follow a wizard to set it up. Make your selection, and click Continue.
- The setup wizard will finish the configuration process and then display your new OS X El Capitan desktop.
Take a bit of a break, and look around. Besides the default desktop picture being a spectacular winter view of Yosemite Valley, complete with El Capitan towering in the foreground, the OS itself deserves a closer look. Try out a few basic apps. You may find some things aren't working quite the way you remember. Your memory isn't failing; OS X El Capitan may have reset a few system preferences to their defaults. Take time to explore the System Preferences pane to get things back to the way you like them.
Multibeast El Capitan Download App
And don’t forget some of the optional items you may have breezed past during setups, such as setting up iCloud and iCloud Keychain.
Updated: 10/6/2015
Apple announced OS X El Capitan Download links for all supported Macs. Apple introduced a new version of its desktop operating system, OS X, code-named OS X El Capitan (OS 10.11 version). Apple engineers focused on performance and interface of the new OS X, which is confirmed by its few innovations. Apple customizable Spotlight and Safari – for example, enough to drown out or play the audio by clicking on the speaker icon in the address bar.
Since The Release of OS X Lion, There is no way to direct download Mac OS X, all you can do is download OS X via AppStore but in many situation direct download of AppStore Image comes in Handy in situation like downloading from Windows. If you’re looking for Direct Downloads of Mac OS X You can find the links below. Currently we Only have EL Capitan 10.11 version, soon we will upload the rest.
Multibeast El Capitan Guide
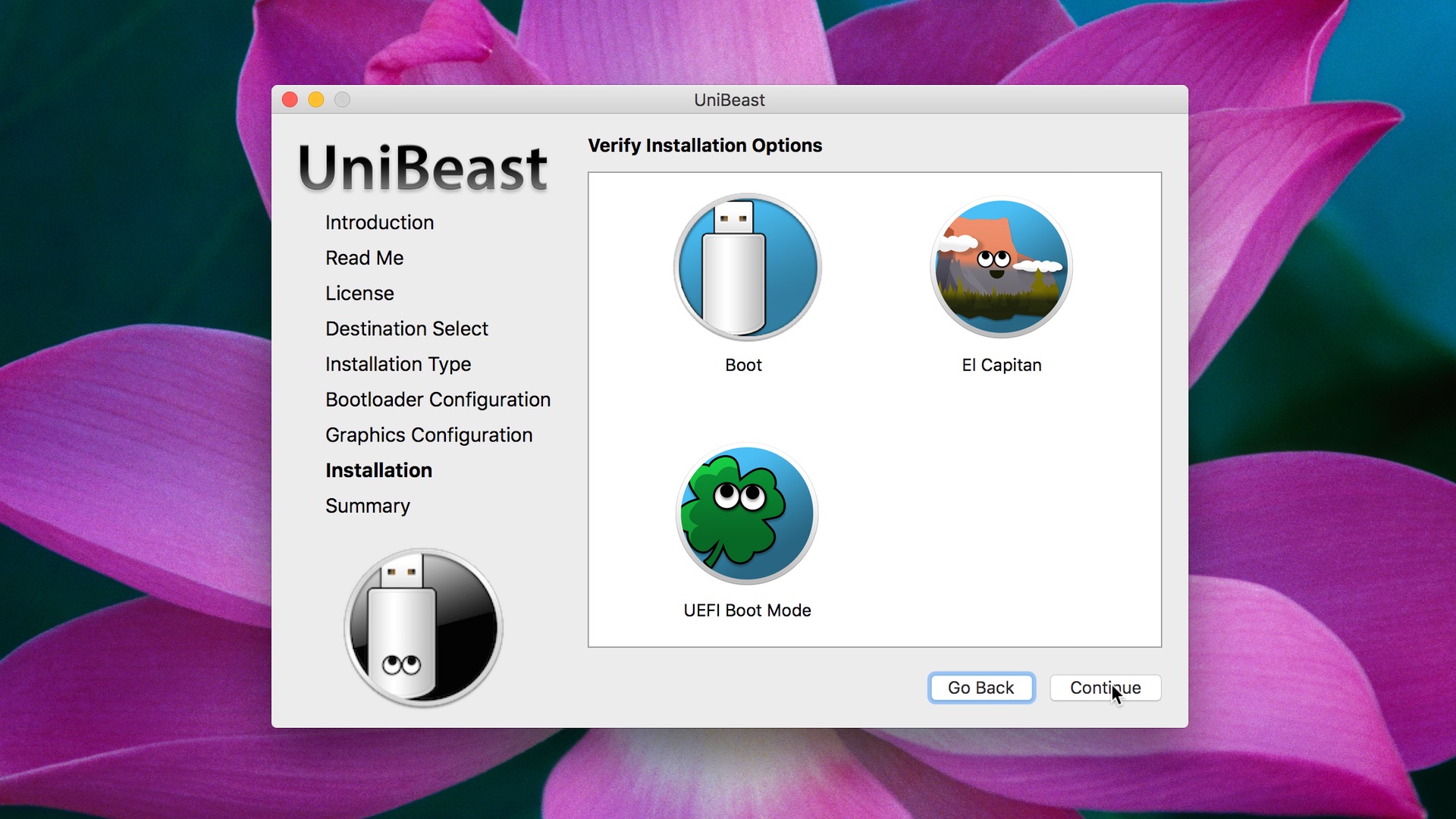
Hackintosh Os X El Capitan Download
Users can change the size of the Spotlight pane and move it, as well as to look at the documents – for example, on paper, that you worked on in June. Also worth noting is the update panel Mission Control, and automatic alignment of windows by dragging them to the edge of the box – like Snap in Windows.
Hackintosh El Capitan Download
OS X El Capitan Download (Direct + Torrent):LINK
How To Install OS X El Capitan:Here