- Did you know that all students, full-time faculty, and staff have the option to download Microsoft Office 365 on up to five computers for free? That includes Microsoft Word, PowerPoint, Excel, Outlook, OneNote, One Drive, and many others. To install Office, follow the directions below or in this FSCJ Knowledge Base article or watch below.
- When the download is complete, double click on the file Microsoft Office 2016 Installer.pkg. Continue to click through the installation windows and agreements until you reach a window requesting you to install. Click on Install. Enter in your Mac password, and click on Install Software. After the application notes its completion, click on Close.
- Get started with Office 365 for free. Students and educators at eligible institutions can sign up for Office 365 Education for free, including Word, Excel, PowerPoint, OneNote, and now Microsoft Teams, plus additional classroom tools. Use your valid school email address to get started today.
Start quickly with the most recent versions of Word, Excel, PowerPoint, Outlook, OneNote and OneDrive —combining the familiarity of Office and the unique Mac features you love. Be more productive Find the feature you need fast and create documents more easily with built-in automated design and research tools.
Please follow the steps below which describe how to download and install the Office 365 desktop applications for Mac.
Logging In
Using a web browser, login at the CSULB Single Sign-on page with your CSULB ID Number and Password.
Click on the Office 365 chiclet button to continue.
Installation
- Click on the settings icon (the grey gear shape) in the upper right hand corner of the screen, and then select Office 365 settings.
- Click on software.
- Click on install.
- The installation package for Office will be downloaded to your Downloads folder. When the download is complete, double click on the file Microsoft Office 2016 Installer.pkg.
- Continue to click through the installation windows and agreements until you reach a window requesting you to install. Click on Install.
- Enter in your Mac password, and click on Install Software. After the application notes its completion, click on Close.
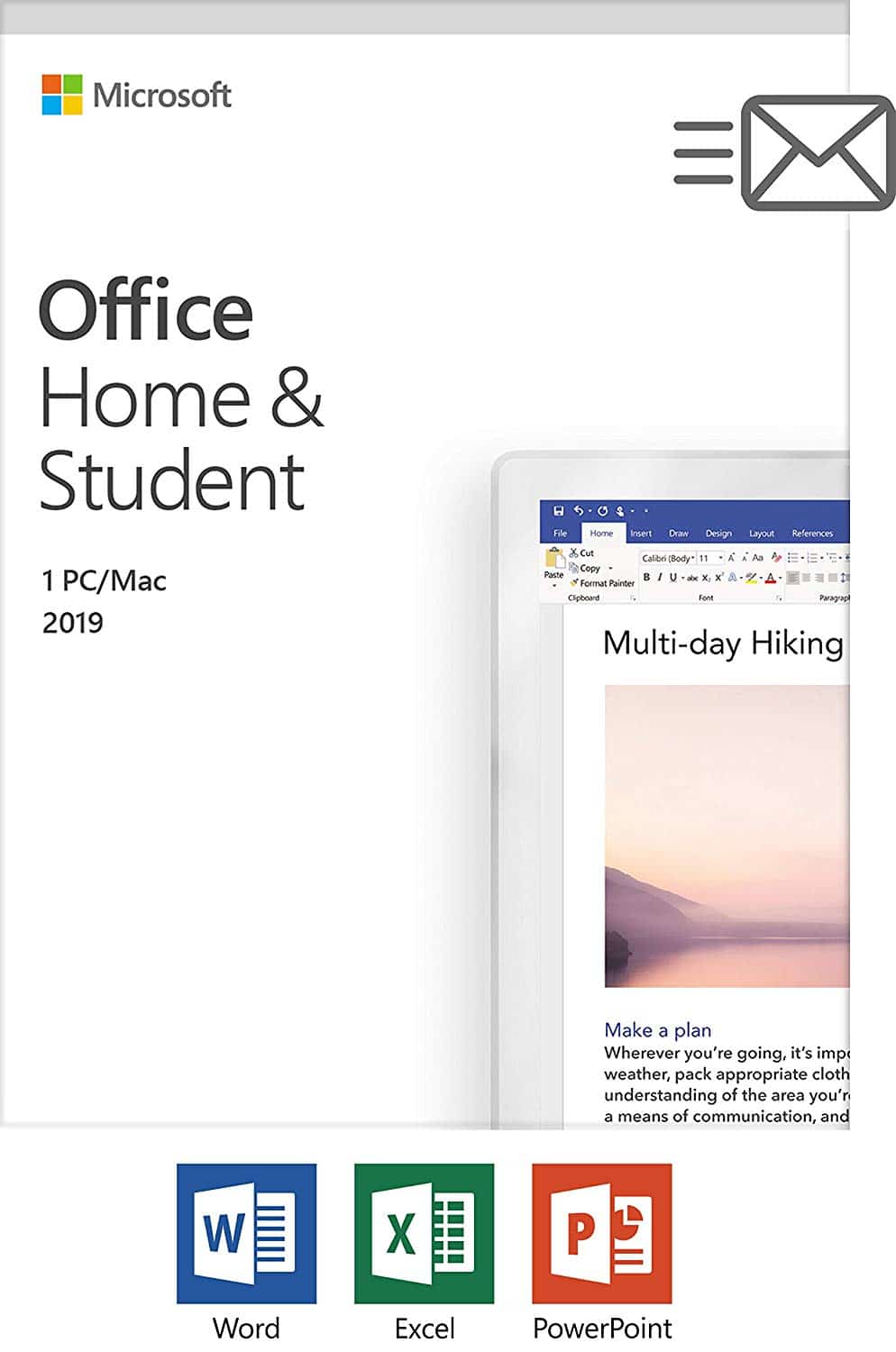
Finalizing Setup
- After closing the install, you'll be presented with information when opening Word. Click on Get Started and then Sign In
- Type in your CSULB email address and click on Next.
- Click on Work Account.
- Click on Work or School Account.
- Type in your requested CSULB credentials and click on Sign In.
- From there you can customize your Office settings and begin to use the product.
MACC's Help Desk is here to provide access to basic technical trouble shooting and how-to resources.
Note: The online Help Desk is in the process of being updated. If you do not find the resource(s) you are looking for please contact our Instructional Technology Team at 660.263.4100 ext. 11525 or .
Forgot Username or Password?
Students – Your username and password for Canvas, MyMACC, and MACC email is the same. If you can log in to your MACC email, use that password for Canvas.
If you cannot access Canvas, myMACC or your MACC email, please visit https://my.macc.edu/ICS/ and choose Forgot My Password. Enter your username and your recovery email address. A password reset link will be sent to your recovery email. If you do not receive a reset link, contact the MACC Helpdesk at 660-263-4100 x11555 or email .
Faculty and staff – Please contact your Campus Director or the MACC Helpdesk for password assistance.
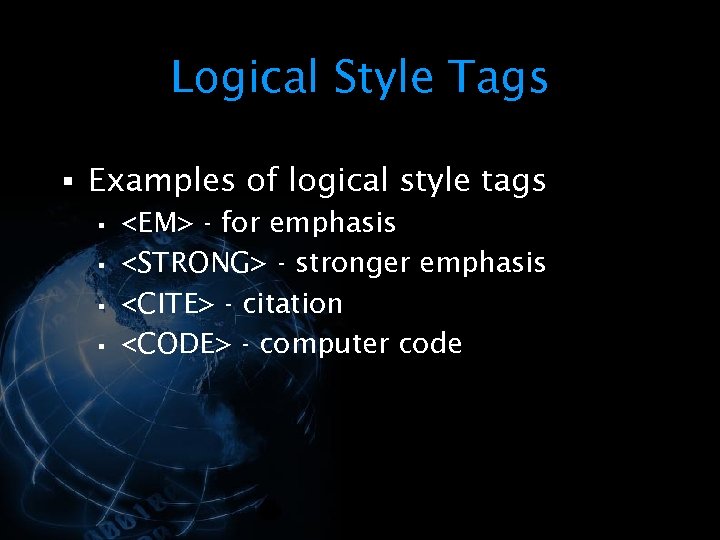
Microsoft Word Student Mac
Office 365 Guide for Students
Microsoft Office For Mac Download Free
Contact Us
Microsoft Office For Mac Academic Download Windows 10
Moberly
660-263-4100 x11555
Columbia
660-263-4100 x12181
Hannibal
660-263-4100 x14029
Kirksville
660-263-4100 x15011
Microsoft Office Mac For Students Free
Mexico
660-263-4100 x13631