DAEMON Tools Lite. DAEMON Tools is a CD-ROM / DVD-ROM emulator that allows you to mount your ISO images in a virtual CDROM / DVD drive. It is able to emulate a wide range of copy protections and is thus able to play ISOs of such CD-ROMs / DVDs, besides the usual non-copy protected CDs and DVDs. This is a Windows program.
Some questions that might come up
My NTFS disk disappears from Desktop when using Mounty
Mount.app mounts disk images much faster than Disk Copy. Features include: Mounts pretty much any disk image file. Handles disk images that include license agreements. Can be set to stay open. ISODisk is a freeware ISO mounting software for all your manipulation with disk images files. With this tool, you will be able to mount disk image files quickly with the use of the internal virtual disks and thus view them from explorer as well as create ISO files easily. GParted is a free editor for managing disk partitions. You can use this software to resize copy or move disk portion to without loss of data. It is one of the best partition software Windows 10 which can rescue data from a lost disk slice.
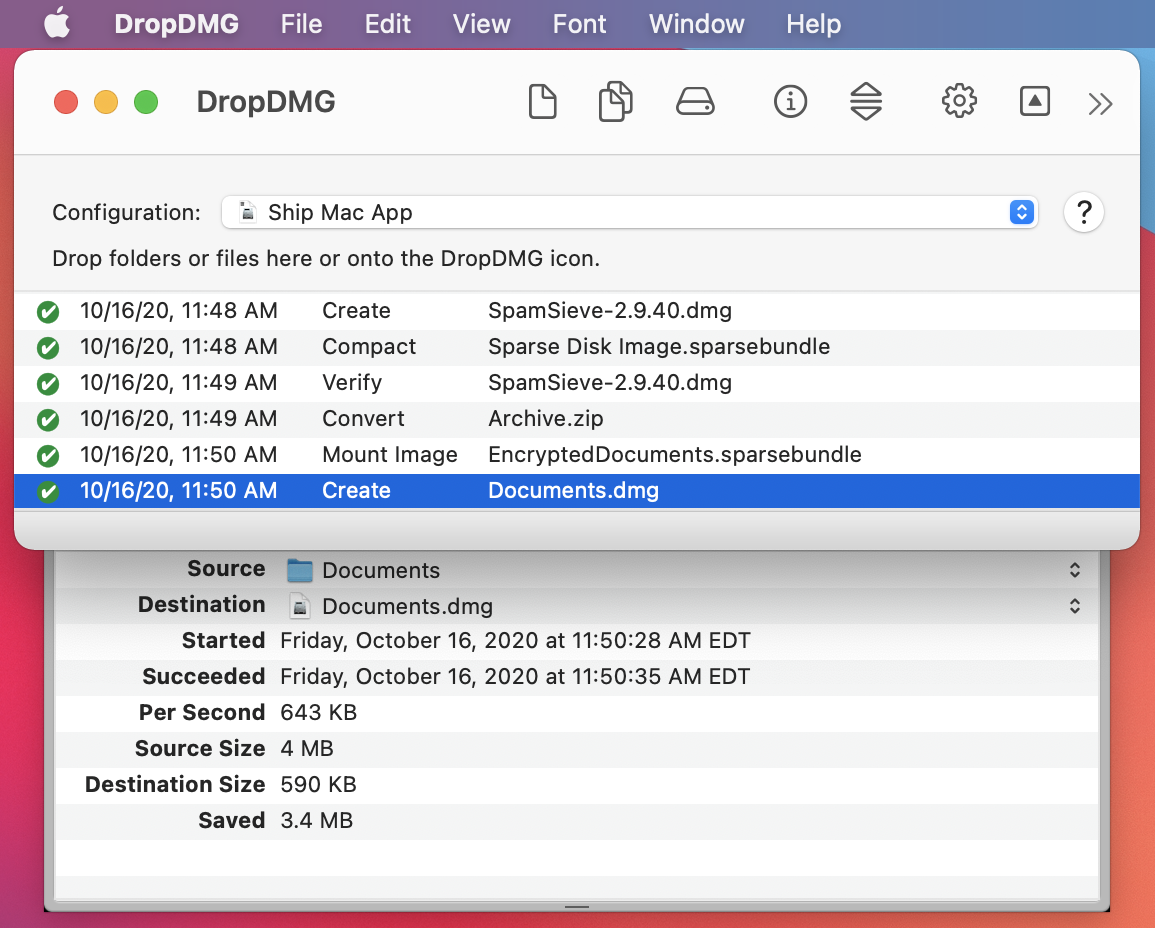
Unfortunately this is by design.
Mounty is using the Apple kernel driver. It allows read/write mount of NTFS drives only with the 'nobrowse' option. The mount point becomes hidden and disappears from Desktop and Finder menu. To make it easier to re-locate the drive I have added the 'Show in Finder' option in Mounty menu.
My USB stick will not re-mount. An alert is popping up telling me to re-attach the stick, but this doesn't help.
This can happen when the USB stick is not cleanly unmounted from the Windows PC. If you simply unplug the USB stick from PC without using the little tray icon to detach the hardware correctly, the volume will be marked as 'not cleanly unmounted'. There might be some dirty sectors left and Mac OS X will not be able to re-mount in read-write mode for that reason.
Suddenly all my files disappeared - please help!
This is usually happen when not all files are written properly due to an unmount operation not finishing. The NTFS partition might be marked as 'dirty' and the Apple NTFS driver cannot recover from that situation. Mounty will not delete anything by itself, please try to restore your files on a Windows PC using usual recovery s/w, i.e. chkdsk command line utility or professional tools like GetDataBack for Windows. If you do not own any Windows you can use tools for macOS that can deal with NTFS partition maintenance, like Paraogn Harddisk Manager or Tuxera Disk Manager.

Sometimes the files are grayed out and cannot be modified anymore.
This is because the file has extended attributes, refer to the Manpage of xattr for further explanation. If you open the file path in terminal application, you can list the attributes with ls -l@ <filename>, and remove those attributes with xattr -d com-apple.<attribute> <filename>, i.e.: xattr -d com.apple.FinderInfo testfile.txt
Unable to re-mount in read/write mode when trying to mount Windows 10 partition
If you try to mount a Windows System partition, Mounty might fail when Hibernation feature is enabled. There is a Fast Start feature in Windows which might be enabled by default, and this is causing the drive to be locked. Within Windows running, you need to run the command powercfg /hibernate off in an admin powershell and restart Windows to disable this feature and remove the lock to enable it for Mounty. Thanks to Art Schultz pointing that out.
Mounty will not recognize a drive or re-mount read/write even if the drive is NTFS formatted actually
Free Disk Mounting Software Mac
We have seen that certain third-party NTFS tools will re-name the volume kind property of an NTFS drive to something other than 'ntfs'. In this case it might happen that the macOS kernel driver ist not able to re-mount in read/write mode anymore. Thanks to Giovanni for his patience to reveal this issue during a remote debug session :)
Physical discs are gradually replaced by virtual drives. An ISO image is simply a virtual copy of an optical disc. but not every computer can open it natively. So many people are searching for the best ISO mounter so as to access to the content. Today we will tell you the best ISO mount softwares you can use on your computer without any hassle.
Best ISO Mounting Software
These are the known best ISO mounting software which can quickly enables virtual drive and mount an image file.
# 1. DAEMON Tools Lite
DAEMON Tools Lite is one of the most well known free virtual drive and optical disc authoring program for Microsoft Windows and Mac OS. It can enables you to mount up to 4 disc image files simultaneously. It also supports a large number of image formats and you can use it to create an image from a physical CD, DVD or Blu-Ray disc or to burn an image to physical disc.
# 2. Virtual CloneDrive
Just like Daemon Tools, Virtual CloneDrive is also the oldest and popular software to mount ISO files. As such, Virtual CloneDrive is extremely easy to use, supports a variety of different image file formats to mount a virtual disc, and allows up to 8 virtual drives at the same time. Once you install the software, all you need to do is double click on the image or right click and mount them.
# 3. PowerISO
Iso Mounting Utility
As its name suggests, the PowerISO is a powerful and free disk image utility with a lot of superb features which can open, burn, create, edit, compress, encrypt, mount and extract ISO files. This simple and advanced image processing tool can also perform extraction and edition of the data files. Besides, it also supports other image file formats besides ISO.
# 4. WinCDEmu
WinCDEmu is an open-source utility for mounting disk image files in Microsoft Windows. If you have an ISO image and want to use it without burning it to a blank disc, WinCDEmu is the easiest way to do it. It is a one-click mounter of ISO, CUE, NRG, MDS/MDF, CCD, IMG images and supports unlimited amount of virtual drives. The best part is that you can create ISO images through a context menu in Explorer.
# 5. MagicISO
MagicISO is a powerful CD/DVD image file creating/editing/extracting freeware. It can open, create, edit and extract CD/DVD image files, and it can convert BIN to ISO formats and back. MagicISO has the ability to create ISO image files from DVD/CD-ROM or hard disks, with bootable information included. You can directly add, delete, and rename files or folders in CD image files.
How to Mount ISO File
PowerISO has already become the most popular solution of mounting ISO file at present. No complicated operations, no time waste. This section will show you how to mount an ISO image file with PowerISO step by step. With this program, it’s very convenient to mount an ISO file. You can mount it using the main program, using the shell context menu, or using the PowerISO virtual drive manager.
Preparation:
Download and install the PowerISO
Insert a disc into a PC's optical drive
Enough hard drive space
Usage 1: Mount ISO File using the Main Program:
Click the 'Mount' button on toolbar. PowerISO shows the ISO mounter menu.
Click a virtual drive from the popup menu.
Choose the ISO file you want to mount, then click 'Open' to mount it.
Usage 2: Mount ISO File using the Shell Context Menu:
Open 'My Computer' and select the ISO file which you want to mount.
Best Free Program For Mounting
Right-click on the file selected, the shell context menu will popup.
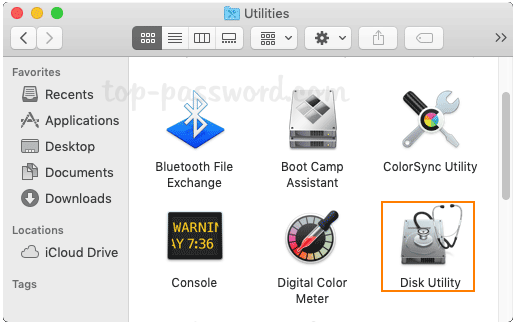
Choose the menu 'Mount Image to Drive[X:]'.
Disk Image Mounter Free

Usage 3: Mount ISO File using the Shell Context Menu:
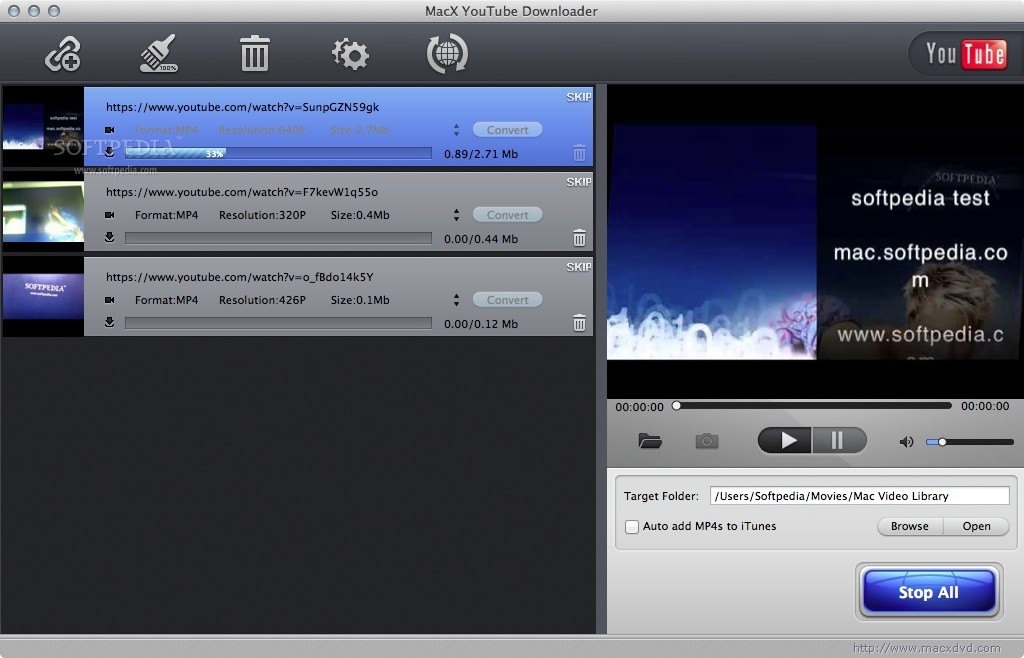
Open 'My Computer' and select the virtual drive created by PowerISO.
Right-click on the drive selected, the iso mounter shell context menu will popup.
Choose the menu 'Mount Image to drive'.
Choose the iso file you want to mount, then click 'Open' to mount it.
Free Disk Mounting Software Mac Os
Usage 4: Mount ISO File using the PowerISO Virtual Drive Manager:
Right-click the PowerISO sys-tray icon, PowerISO Virtual Drive Manager shows a popup menu.
Click a virtual drive from the popup menu.
Choose the iso file you want to mount, then click 'Open' to mount it.
Free Iso Mounting Software
That's it! You are done with mounting ISO image file with PowerISO. Then you can play ISO file with some powerful players, like VLC Media Player, VideoSolo Blu-ray Player.
Free Disk Mounting Software Mac Air
Afterword
So, these are the finest pieces of software you can use for ISO mounting. While all the programs do have support for ISO-based image files, you can find multi-format support as well. In the light of my experience, PowerISO is the simplest ISO mounter. Wish you have a great time in setting up and using virtual drives!