- Fortigate Utm Bundle
- Fortigate Vm License File Crack.zip
- Fortigate License Price
- Fortigate 60e License Renewal
- Fortigate Utm License
- Fortinet Subscription
You can validate your FortiGate-VM license with some FortiManager models. To determine whether your FortiManager unit has the VM activation feature, see the Features section of the FortiManager datasheet.
- Fortigate License File Download. Device offers the VM Service feature, notice Features area of the. FortiGate-VM64 get program fortiguard grep license antispam-license: Mystery. Fortigate VM Evaluation - Can t Test HA same Serial Quantity on both FGT-VM Hello there, I m tests the HA Cluster option of Fortigate digital equipment (FGT) with.
- Heavenlymaps.netlify.com › Fortigate Vm License Crack FortiGate virtual appliances allow you to provision Fortinet security inside a virtual environment. All the security and networking features we would expect in a hardware-based FortiGate are available in the VM too.
- In this video I would like to show you how to reset fortigate evaluation license has expired,1. Reboot fortigate VM2. Change the date.Note should try for.
To validate your FortiGate-VM with your FortiManager:
- To configure your FortiManager as a closed network, enter the following CLI commands on your FortiManager:
config fmupdate publicnetwork
set status disable
end
- To configure FortiGate-VM to use FortiManager as its override server, enter the following CLI commands on your FortiGate-VM:
config system central-management
set mode normal
set type fortimanager
set fmg <IPv4 address of the FortiManager device>
config server-list
edit 1
set server-type update
set server-address <IPv4 address of the FortiManager device>
end
end
set fmg-source-ip <Source IPv4 address when connecting to the FortiManager device>
set include-default-servers disable
set vdom <Enter the name of the VDOM to use when communicating with the FortiManager device>
end
- Load the FortiGate-VM license in the GUI:
- Go to System > Dashboard > Status.
- In the License Information widget, in the Registration Status field, select Update.
- Browse for the
.liclicense file and select OK.
- To activate the FortiGate-VM license, enter the
execute update-nowcommand on your FortiGate-VM. - To check the FortiGate-VM license status, enter the
get system statuscommand on your FortiGate-VM. The output should resemble the following:Version: Fortigate-VM v5.0,build0099,120910 (Interim)
Virus-DB: 15.00361(2011-08-24 17:17)
Extended DB: 15.00000(2011-08-24 17:09)
Extreme DB: 14.00000(2011-08-24 17:10)
IPS-DB: 3.00224(2011-10-28 16:39)
FortiClient application signature package: 1.456(2012-01-17 18:27)
Serial-Number: FGVM02Q105060000
License Status: Valid
BIOS version: 04000002 Download hay day for mac.
Log hard disk: Available
Hostname: Fortigate-VM
Operation Mode: NAT
Current virtual domain: root
Max number of virtual domains: 10
Virtual domains status: 1 in NAT mode, 0 in TP mode
Virtual domain configuration: disable
FIPS-CC mode: disable
Current HA mode: standalone
Distribution: International
Branch point: 511
Release Version Information: MR3 Patch 4
System time: Wed Jan 18 11:24:34 2012
Pages for mac os x 10 8 5. Run the
diagnose hardware sysinfo vm fullcommand. The output should resemble the following:UUID: 564db33a29519f6b1025bf8539a41e92
valid: 1
status: 1
code: 200 (If the license is a duplicate, code 401 will display)
warn: 0
copy: 0
received: 45438
warning: 0
recv: 201201201918
dup:
One must have a frames-capable browser to use Fortinet KB. Get one here: http://mozilla.org.
Licensing timeout
In closed environments without Internet access, you must perform offline licensing of the virtual FortiGate using a FortiManager as a license server. If the FortiGate-VM cannot perform license validation within the license timeout period, which is 30 days, the FortiGate will discard all packets, effectively ceasing operation as a firewall.
The status of the license will go through some status changes before it times out.
Status | Description |
|---|---|
Valid | The FortiGate can connect and validate against a FortiManager or FDS |
Warning | The FortiGate cannot connect and validate against a FortiManager or FDS. A check is made against how many days the Warning status has been continuous. If the number is less the 30 days the status does not change. |
Invalid | The FortiGate cannot connect and validate against a FortiManager or FDS. A check is made against how many days the Warning status has been continuous. If the number is 30 days or more, the status changes to Invalid. The firewall ceases to function properly. |

There is only a single log entry after the virtual FortiGate cannot access the license server for the license expiration period. This means that when you go searching the logs for a reason for the FortiGate being offline there will not be a long list of error logs that draw attention to the issue. There will only be the one entry. |
Using this deployment guide, you will learn how to set up and work with the Fortinet FortiGate next-generation firewall product deployed as an Azure Virtual Machine. Additionally, you will configure the FortiGate SSL VPN Azure AD Gallery App to provide VPN authentication through Azure Active Directory.
Redeem the FortiGate License
The Fortinet FortiGate next-generation firewall product is available as a virtual machine in Azure infrastructure as a service (IaaS). There are two licensing modes for this virtual machine: pay-as-you-go and bring-your-own-license (BYOL).
If you have purchased a FortiGate license from Fortinet to use with the BYOL virtual machine deployment option, redeem it from Fortinet's product activation page – https://support.fortinet.com. The resulting license file will have a .lic file extension.
Download Firmware
At the time of writing, the Fortinet FortiGate Azure VM does not ship with the firmware version needed for SAML authentication. The latest version must be obtained from Fortinet.
- Sign in at https://support.fortinet.com/.
- Go to Download > Firmware Images.
- To the right of Release Notes, select Download.
- Select v6.00 > 6.4 > 6.4.2.
- Download FGT_VM64_AZURE-v6-build1723-FORTINET.out by selecting the HTTPS link on the same row.
- Save the file for later.
Deploy the FortiGate VM
Fortigate Utm Bundle
Go to the Azure portal, and sign in to the subscription into which you will deploy the FortiGate virtual machine.
Create a new resource group, or open the resource group into which you will deploy the FortiGate virtual machine.
Select Add.
In Search the Marketplace, enter Forti. Select Fortinet FortiGate Next-Generation Firewall.
Select the software plan (bring-your-own-license if you have a license, or pay-as-you-go if not). Select Create.
Populate the VM configuration.
Set Authentication type to Password, and provide administrative credentials for the VM.
Select Review + Create > Create.
Wait for the VM deployment to complete.
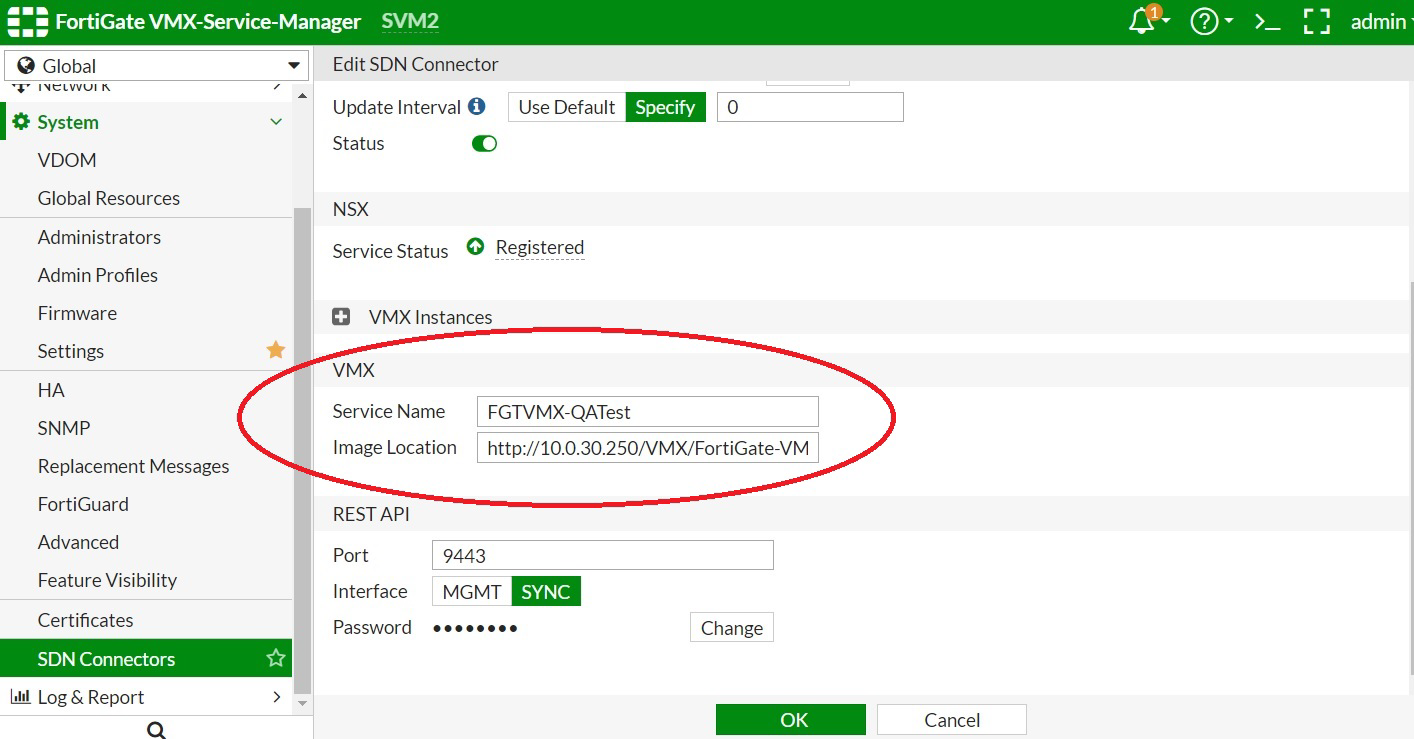
Set a Static Public IP address and Assign a Fully Qualified Domain Name
For a consistent user experience, set the public IP address assigned to the FortiGate VM to be statically assigned. In addition, map it to a fully qualified domain name (FQDN).
Go to the Azure portal, and open the settings for the FortiGate VM.
On the Overview screen, select the public IP address.
Select Static > Save.
If you own a publicly routable domain name for the environment into which the FortiGate VM is being deployed, create a Host (A) record for the VM. This record maps to the preceding public IP address that is statically assigned.
Create a New Inbound Network Security Group Rule for TCP Port 8443
Fortigate Vm License File Crack.zip
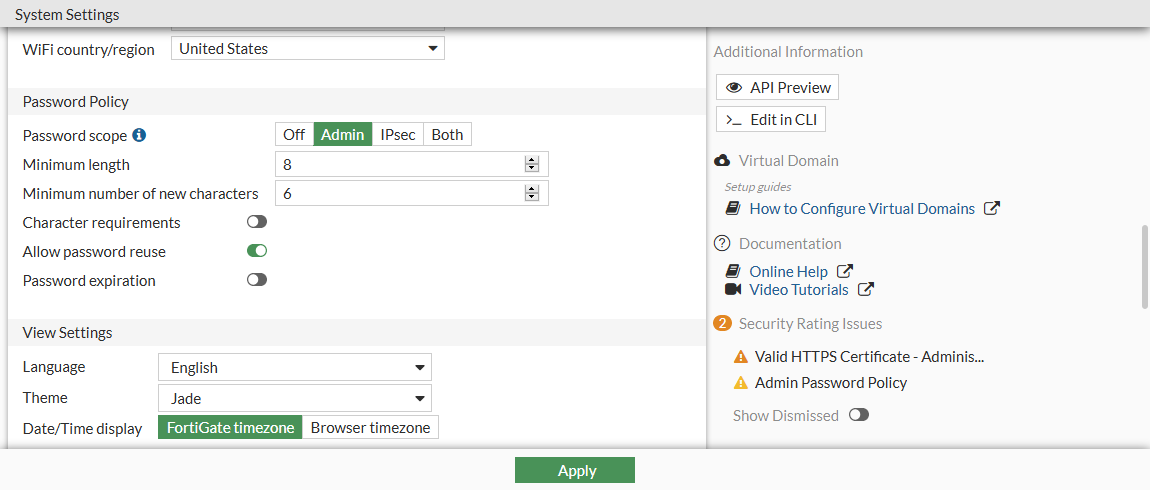
Go to the Azure portal, and open the settings for the FortiGate VM.
In the menu on the left, select Networking. The network interface is listed, and the inbound port rules are shown.
Select Add inbound port rule.
Naruto episode 4 english dubbed youtube. Create a new inbound port rule for TCP 8443.
Select Add.
Create a Second Virtual NIC for the VM
For internal resources to be made available to users, a second Virtual NIC must be added to the FortiGate VM. The Virtual Network in Azure on which the Virtual NIC resides must have a routable connection to those internal resources.
Go to the Azure portal, and open the settings for the FortiGate VM.
If the FortiGate VM is not already stopped, select Stop and wait for the VM to shut down.
In the menu on the left, select Networking.
Select Attach network interface.
Select Create and attach network interface.
Configure properties for the new network interface and then select Create.
Start the FortiGate VM.
Configure the FortiGate VM
The following sections walk you through how to set up the FortiGate VM.
Install the License
Fortigate License Price


Go to
https://<address>. Here,<address>is the FQDN or the public IP address assigned to the FortiGate VM.Continue past any certificate errors.
Sign in by using the administrator credentials provided during the FortiGate VM deployment.
If the deployment uses the bring-your-own-license model, you'll see a prompt to upload a license. Select the license file created earlier, and upload it. Select OK and restart the FortiGate VM.
After the reboot, sign in again with the administrator credentials to validate the license.
Update Firmware
Go to
https://<address>. Here,<address>is the FQDN or the public IP address assigned to the FortiGate VM.Continue past any certificate errors.
Sign in by using the administrator credentials provided during the FortiGate VM deployment.
In the left menu, select System > Firmware.
In Firmware Management, select Browse, and select the firmware file downloadedearlier.
Ignore the warning and select Backup config and upgrade.
Select Continue.
When you're prompted to save the FortiGate configuration (as a .conf file), select Save.
Wait for the firmware to upload and to be applied. Wait for the FortiGate VM to reboot.
After the FortiGate VM reboots, sign in again with the administrator credentials.
When you're prompted to set up the dashboard, select Later.
When the tutorial video begins, select OK.
Change the Management Port to TCP 8443
Go to
https://<address>. Here,<address>is the FQDN or the public IP address assigned to the FortiGate VM.Continue past any certificate errors.
Sign in by using the administrator credentials provided during the FortiGate VM deployment.
In the left menu, select System.
Under Administration Settings, change the HTTPS port to 8443, and select Apply.
After the change applies, the browser attempts to reload the administration page, but itfails. From now on, the administration page address is
https://<address>:8443.
Upload the Azure AD SAML Signing Certificate
Go to
https://<address>:8443. Here,<address>is the FQDN or the public IP address assigned to the FortiGate VM.Continue past any certificate errors.
Sign in by using the administrator credentials provided during the FortiGate VM deployment.
In the left menu, select System > Certificates.
Select Import > Remote Certificate.
Browse to the certificate downloaded from the FortiGate custom app deployment in theAzure tenant. Select it, and select OK.
Upload and configure a custom SSL certificate
You might want to configure the FortiGate VM with your own SSL certificate that supports the FQDN you're using. If you have access to an SSL certificate packaged with the private key in PFX format, itcan be used for this purpose.
Go to
https://<address>:8443. Here,<address>is the FQDN or the public IP address assigned to the FortiGate VM.Continue past any certificate errors.
Sign in by using the administrator credentials provided during the FortiGate VM deployment.
In the left menu, select System > Certificates.
Select Import > Local Certificate > PKCS #12 Certificate.
Browse to the .PFX file that contains the SSL certificate and the private key.
Provide the .PFX password, and a meaningful name for the certificate. Then select OK.
In the left menu, select System > Settings.
Under Administration Settings, expand the list next to HTTPS server certificate, and select the SSL certificate imported earlier.
Select Apply.
Close the browser window and go to
https://<address>:8443.Sign in with the FortiGate administrator credentials. You should now see the correct SSL certificate in use.
Configure authentication timeout
Go to the Azure portal, and open the settings for the FortiGate VM.
In the left menu, select Serial Console.
Sign in at the Serial Console with the FortiGate VM administrator credentials.
At the Serial Console, run the following commands:
Ensure Network Interfaces are Obtaining IP Addresses
Go to
https://<address>:8443. Here,<address>is the FQDN or the public IP address assigned to the FortiGate VM.Sign in by using the administrator credentials provided during the FortiGate VM deployment.
In the menu on the left, select Networking.
Under Network, select Interfaces.
Examine port1 (external interface) and port2 (internal interface) to ensure they are obtaining an IP address from the correct Azure subnet.a. If either port is not obtaining an IP address from the subnet (via DHCP), right-click the port and select Edit.b. Next to Addressing Mode, ensure that DHCP is selected.c. Seelct OK.
Fortigate 60e License Renewal
Ensure FortiGate VM has Correct Route to On-Premises Corporate Resources
Multi-homed Azure VMs have all network interfaces on the same virtual network (but perhaps separate subnets). This often means that both network interfaces have a connection to the on-premises corporate resources being published via FortiGate. For this reason, it is necessary to create custom route entries that ensure traffic exits from the correct interface when requests for on-premises corporate resources are made.
Fortigate Utm License
Go to
https://<address>:8443. Here,<address>is the FQDN or the public IP address assigned to the FortiGate VM.Sign-in using the administrator credentials provided during the FortiGate VM deployment.
In the menu on the left, select Networking.
Under Network, select Static Routes.
Select Create New.
Next to Destination select Subnet.
Under Subnet, specify the subnet information where the on-premises corporate resources reside (e.g. 10.1.0.0/255.255.255.0)
Next to Gateway Address specify the gateway on the Azure subnet where port2 is connected (e.g. this usually ends in 1 like 10.6.1.1)
Next to Interface select the internal network interface, port2
Select OK.
Configure FortiGate SSL VPN
Fortinet Subscription
Follow the steps outlined in Tutorial: Azure Active Directory single sign-on (SSO) integration with FortiGate SSL VPN