An Excel workbook developer can download, convert and distribute their files to run in ExcelRT with distribution options to fit any budget. Create standalone Mac or Windows desktop applications license to each customer computer. Run your application in a browser on computer or mobile devices. Steps to Convert Image to Excel on Mac. Step 1 Download Cisdem PDF Converter OCR to your mac. Step 2 Add JPG image or others to OCR Converter. Go to “Converter” interface. There are 2 ways to add files to the program, either drag & drop the files to the program, or click “+” to add files. Step 3 Choose Excel as output format.
This is a common question that our customers at Organimi ask us often. In this article, we’ll cover a few quick and easy ways for you to convert a CSV file into an Excel file, complete with full columns in a single workbook. Additionally, we’ll provide some basic advice for how to handle issues when they arise, such as if the CSV file isn’t correctly displaying within the columns of the Excel sheet.
If you need to transfer data from a CSV file to an Excel workbook, it can be an annoying problem. Often, we’ll have customers of ours that attempt to do so but end up with all sorts of errors and formatting issues that they did not account for.
First, we’ll start by showing you how to open a CSV file in Excel. This is the simplest and most resistance-free way to open CSV data in an Excel worksheet.
How to Open a CSV File in Excel
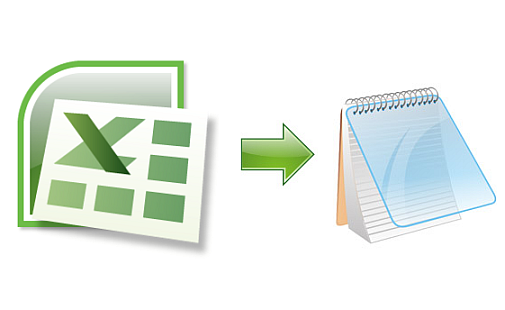
If you created a CSV file in another program or database software and would like to open it in Excel, you’re in luck! You can still open it as an Excel Workbook using the “Open” command in the “File” menu. However, there are some special considerations that you need to take into account when you open it.
Keep in mind that opening a CSV file in Excel doesn’t actually change the file format. It just allows you to open your CSV file in the program and view the contents. There are other steps that you will have to take in order to create the full conversion.
Step #1 — Open Microsoft Excel
Step #2 — Go to the “File” tap and click on “Open.”
Step #3 — This will open the Open dialog box. When you see that pop up, select “Text Files (*.prn,*.txt,*.csv) from the drop-down list. This list will be visible in the lower right-hand corner of the box.
Step #4 — Browse through your files to locate the CSV file. Open it by double clicking on the file.
Once you have opened the file, Excel will try to open the file immediately. In the case of a .csv file, Excel should be able to open it and important the data into a new workbook without any problems.
If you are opening a .txt file, you’ll have to go through the Import Text Wizard for the data to be located correctly.
When Microsoft Excel opens your .csv file, it will use all of the default data from the settings to understand how to import the file and assign data to each of the columns in the workbook. If you data has different formatting than the defaults within the program, you will have to use the Import Text Wizard instead.
Issues that can arise in this process that would require you to use the Import Text Wizard include:
- Different delimiters used to separate the different data fields from one another.
- The .csv file has a different format for dates that Excel can not read with default settings.
- You have converted numbers with leading zeroes and would like to preserve those leading zeroes when you load it into the Excel sheet.
- You would like to see a preview of how the data will look once it has been loaded into Excel
- You would like to play around with the options to see what other options are available within the wizard.
Excel will automatically open the Import Text Wizard screen for any file ending in the .txt extension. You can change the filetype of your document from .csv to .txt to get the screen to open if you would like.
How to Import CSV to Excel
There are other options for importing CSV data into Excel as well. You can use this method to import the data contained in the CSV file into a new Excel Worksheet. This method is different because it does not open the file in Excel but actually converts the .csv file to .xlsx or .xls, depending on your version of Excel.
If you would like to import CSV files to Excel, follow these steps:
Step #1 — With the Excel spreadsheet open, click on the cell where you would like to import the data from the .csv. In many cases, this will be cell A1.
Step #2 — On the “Data” tab, go to the “Get External Data” group, and click “From Text.”
Step #3 — Find the .csv file in your system that you would like to import. Then click the “Import” button, or double click the file in the window.
Step #4 — Now, the “Text Import Wizard” will appear. Follow the steps that are provided on the screen based on how the information in your .csv file is laid out. Then we choose the delimiter information that we will use to help Excel import the .csv data. The delimiter is the character that is used to separate data fields in your .CSV file. The most commonly used .csv delimiter is the comma.
Followed by:
Notice how this screen provides you with a preview of the data that you can use to ensure that you are importing the data correctly, using the right delimiters.
Step #5 — Choose the destination for importing the information. This will be a cell in an existing or new worksheet. Click “OK” to finish, and you’re done importing!
Converting CSV to Excel
Converting a CSV file to an Excel (XLS) file is a relatively simple process using these two methods. These present the easiest and most straightforward ways to pull CSV data into an Excel workbook.
Creating CSV or Excel File for Import into Organimi
Organimi allows you to import any CSV or Excel file for creation of your org chart. To get started on creating a CSV file for import the CSV file must contain these columns (in any order)
- ID
- First Name
- Last Name
- Boss ID*
*You can create a “Boss ID” column that outlines reporting relationships based on IDs or you can leave the Boss ID for the topmost role (i.e. CEO) blank.
Tips:
- Ensure that the file contains the following columns: ID, First Name, Last Name, and when you use these columns shown above, Organimi automatically creates the org chart structure
- Ensure that row 1 (the top row) consist of column headings
- Place the top role (i.e. CEO or President) in row 2 directly below the column headings. Notice that the first cell under the heading Boss ID is intentionally left blank
- Ensure you include a column for the email address, as this is used as an identifier, and is important if you wish to re-upload the CSV file again to update your roster information (and chart
- Avoid having blank rows between names.
- Separate multiple role IDs in the Dottedids column with a colon
You can import a sample CSV file here. For more information on CSV to Excel, please visit our help centre for more information.
Import A CSV File into Organimi
- From your organization’s dashboard, click the BULK IMPORT button.
- Click the ROSTER + CHART button
- Click IMPORT A NEW CHART
- Drag and drop the Excel/CSV file into the grey box or click the grey tile to select the filefrom your ocmputer
- Click the NEXT button
- Review and select all column names that match the corresponding field data names
- Click the NEXT button
- Click FINISH
For a more thorough step-by-step, please visit our help centre document on Importing a CSV file into Organimi
Most official and financial reports are saved in PDF format, due to its diversified formatting and high security. But what if you need to analyze or extract data from a PDF contract, from a PDF bank statement or others on mac?
Reasons to convert a PDF file to Excel on mac can be different, and it is lucky that we have multiple solutions to perform such a conversion. Here, we are going to list 7 ways to convert PDF to Excel on Mac, including both online and offline free options.
Convert PDF to Excel on Mac without Losing Formatting
It is true that a part of users prefer to online PDF to Excel converters in the beginning, but finally, most of them will pick a professional Mac PDF to Excel Converter to perform the conversion, since a dedicated PDF to Excel converter can bring high conversion quality and the formatting can be highly maintained. In this case, Cisdem PDF Converter OCR is a good choice basing on its interface, simplicity to use, conversion quality, speed, safety and additional features.
Cisdem PDF Converter OCR is a PDF OCR Software for mac, which can convert both normal and scanned PDF documents, even images, into editable and well-formatted Excel, Word, Text, PowerPoint, Excel, Rtfd, ePub, HTML, keynote, pages, etc.
Why Cisdem PDF to Excel Converter?
- High conversion quality, no data loss, no formatting mess
- Multiple input formats: convert native, scanned, encrypted PDFs
- Versatile output formats: Excel and other 15 formats
- Batch conversion
- OCR ability to turn images into Excel or other editable formats
- Partial conversion
- Extended Features: Create, Protect/Unprotect PDF, Compress PDF
How to Convert PDF to Excel on Mac without Losing Formatting
- Download and install PDF Converter OCR to your Mac.
Free Download - Import PDF bank statement or other files to the program on Mac.
- Turn OCR button ON.
This is a must-do for PDF to Excel conversion in Cisdem, otherwise, the Excel output won't be activated in the output format menu. - Choose page range, select file language and choose output format as Excel.
- Convert PDF to Excel on Mac without losing formatting.
Click 'Convert' to start the PDF to Excel conversion process. The status bar will indicate a successful conversion within seconds.
Tips: Convert PDF to Excel with OCR on Mac using Cisdem
To convert scanned PDF to Excel OCR on Mac with Cisdem, the steps are the same as above, but you can utilize its advanced OCR to output specific PDF parts to Excel.
- Add scanned PDF files to the program.
- After uploading, click Setting icon.
- Check if all OCR applied zones are marked properly, if not, manually adjust.
You will find the whole PDF is divided into different OCR applied zones in different colorful boxes. First, check if all the OCR applied zones are marked correctly, if not, you need manually adjust. For example, if you want to output a part as Excel table, remove the original mark box, click on 'Mark Tables' in the OCR applied zone, then drag a mark box to select those contents you want to export as Excel table. Finally, go back to PDF Converter interface. - Choose file language and select output as Excel.
- Click Convert PDF to Excel with OCR on Mac.
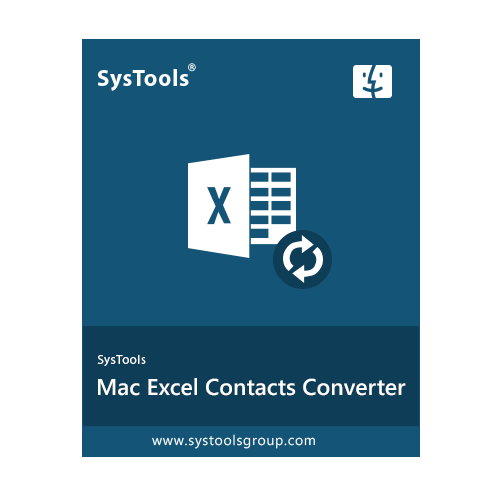
Also, you can check the video tutorial to convert PDF to Excel with Cisdem.
How to Convert PDF to Excel on Mac Free
There are 2 ways to convert PDF to Excel on Mac using macOS free utilities: Preview and Automator, both of them are designed to work on a PDF file.
#1 Convert PDF to Excel on Mac in Preview
Preview can view, edit, annotate, highlight, print and manage PDF pages, also enable to export PDF to image format, but doesn’t include Excel as the output format. In this case, you will have to copy and paste contents from PDF to a Excel file.
- Open PDF with Preview.
- Select the PDF data and right click to choose “Copy”.
- Then open a blank Excel spreadsheet, paste the PDF data to the file and save it.
#2 Convert PDF to Excel on Mac in Automator
Automator is designed to create workflows for automating multiple tasks, it is capable of managing workflows from different applications and documents, including PDF. You can utilize Automator to compress, extract text or combine PDF. However, you cannot convert PDF to Excel directly with Automator, only to extract data from PDF to Excel.
- Go to Finder>Application, run Automator, select “Workflow”> “Choose”.
- In the left colume, choose “Files & Folders”, then drag “Ask for Finder Items” to the right column.
- In the left column, choose “PDFs”, then choose “Extract PDF Text” to the right column.
- Press Command+S, and choose the file format as “Application”.
- Open the Automator file saved onto your Mac, then click “Run” to save the PDF file as Text format.
- Open the Text file, copy and paste the extracted texts to Excel on mac.
Export PDF to Excel on Mac online, free without Software
Also, there are online, free PDF to Excel converters for your choice, we pick 2 of them that bring good conversion quality, but before visiting these tools, you should be aware of following:
- Make sure your Internet connection is in good condition, the whole conversion process requires a good Internet connection.
- Don't upload large size files for conversion, the process may take longer time, even pause for no reason.
- Don't upload complicate files for conversion, the conversion quality will be greatly sacrificed when your PDF files are filled with tables, images, etc.
- Recheck the converted files and manually adjust the format or layout if necessary.
- Don't upload private files for conversion, your files are stored in the online server for a while, which may cause information leakage.
#1 pdftoexcelconverter
The reason why put this online PDF to Excel converter here is mainly due to the good conversion quality, you will find all the data are well formatted in individual row and column.
Pdftoexcelconverter is exclusively designed to convert both native and scanned PDFs into Excel. You can upload PDF files from Mac, Google Drive, Dropbox, OneDrive. And it processes the conversion quite fast.
Steps to Convert PDF to Excel on Mac online, free with pdftoexcelconverter
- Go to https://www.pdftoexcelconverter.net/.
- Click “Upload” or directly drag ad drop files into the program.
- The conversion will start automatically, once ready, a Download button will be available, click on the “Download” button to get your Excel output.
#2 online2pdf
It ranks as my second best online, free choice due to its satisfying conversion quality. By saying “Satisfying”, I mean online2pdf does bring better results than other similar online pdf converters, but in terms of format and layout intactness, it still requires users to manually adjust after the conversion.
online2pdf.com allows you to upload multiple PDF files up to 100MB from your computer. After uploading, you can convert both native and scanned PDF files to Word, Excel, PowerPoint, RTF, TXT on Mac for free. Another impressive feature from online2pdf, lies in how it allows users to customize the Excel outputs.
Steps to Convert PDF to Excel on Mac online, free with online2pdf
- Go to online2pdf, upload PDFs files that you want to convert to Excel on mac.
- Choose output as Excel and select OCR if you have uploaded a scanned file.
- (Optional) In the Preferences box, manually adjust before converting PDF to Excel.
- Click “Convert” to turn PDF into Excel online.
Once the conversion finishes, the downloading for your Excel output will start automatically, just save to your preferred path on mac.
Convert PDF to Excel on Mac in Adobe Acrobat If You Have
Adobe Acrobat DC is a powerful tool to manage PDFs, you can view, create, export, sign, redact PDF, etc. With its feature of 'Export PDF', users will be allowed to convert PDF to Excel, Word, PowerPoint, Image even HTML.
How to convert PDF to Excel on Mac in Adobe Acrobat DC?
- Run Adobe Acrobat DC on your mac.
- Go to Tools>Export PDF.
- Choose Spreadsheet as output, you will be able to convert PDF to Excel on Mac with Adobe, no data or format is lost.
How to Convert PDF to Excel on Mac Using MS Excel?
If you don’t want to use any 3rd party tool or service for the conversion, you can utilize your Mac Microsoft Office Excel, it allows inserting PDF to Excel as URL or image.
#1 Insert PDF to Excel on Mac as URL Using Excel
- Upload the PDF into your cloud storage account, like Google Drive, Dropbox, etc., get the link.
- Copy the PDF file link.
- Paste the url to Excel document using Mac MS Excel.
- Save the Excel document.
#2 Insert PDF to Excel on Mac as Image Using Excel
- Run MS Excel on your Mac.
- Click on the cell where to insert the PDF, drag and drop PDF to Excel document, or you can click Insert and select the file to add.
- Choose the PDF page to insert, click Insert.
- Then go to File>Save.
Conclusion
I Love Pdf To Excel Converter
In most cases, we seek free or low-cost solutions to perform document conversion, but only to find dedicated tools get the best results in the most efficient way. This is also true when we are trying to convert PDF to Excel on mac. According to above tests, free solutions do really help when you are not working on complicate PDF files. But if you want to retain original file quality and look for better user experience, you’d better try a professional PDF to Excel Converter like Cisdem PDF OCR Converter, it is worth a try.